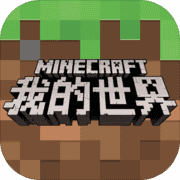Canvas图形编辑器-我的剪贴板里究竟有什么数据
在这里我们先来聊聊我们究竟应该如何操作剪贴板,也就是我们在浏览器的复制粘贴事件,并且在此基础上聊聊我们在
Canvas
图形编辑器中应该如何控制焦点以及如何实现复制粘贴行为。
- 在线编辑: https://windrunnermax.github.io/CanvasEditor
- 开源地址: https://github.com/WindrunnerMax/CanvasEditor
关于
Canvas
简历编辑器项目的相关文章:
- 社区老给我推Canvas,我也学习Canvas做了个简历编辑器
- Canvas图形编辑器-数据结构与History(undo/redo)
- Canvas图形编辑器-我的剪贴板里究竟有什么数据
- Canvas简历编辑器-图形绘制与状态管理(轻量级DOM)
- Canvas简历编辑器-Monorepo+Rspack工程实践
剪贴板
我们在平时使用一些在线文档编辑器的时候,可能会好奇一个问题,为什么我能够直接把格式复制出来,而不仅仅是纯文本,甚至于说从浏览器中复制内容到
Office Word
都可以保留格式,看起来是不是一件很神奇的事情,不过当我们了解到剪贴板的基本操作之后,就可以了解这其中的底层实现了。
说到剪贴板,我们可能以为我们复制的就是纯文本,当然显然光靠复制纯文本我们是做不到这一点的,所以实际上剪贴板是可以存储复杂内容的,那么在这里我们以
Word
为例,当我们从
Word
中复制文本时,其实际上是会在剪贴板中写入这么几个
key
值:
text/plain
text/html
text/rtf
image/png
看着
text/plain
是不是很眼熟,这明显就是我们常见的
Content-Type
或者称作
MIME-Type
,所以说我们是不是可以认为剪贴板是一个
Record<string, string>
的类型,但是别忽略了我们还有一个
image/png
类型,因为我们的剪贴板是可以复制文件的,所以我们常用的剪贴板类型就是
Record<string, string | File>
,
例如此时复制这段文字
在剪贴板中就是如下内容
。
text/plain
例如此时复制这段文字在剪贴板中就是如下内容
text/html
<meta charset='utf-8'><strong style="...">例如此时复制这段文字</strong><em style="...">在剪贴板中就是如下内容</em>
那么我们粘贴的时候就很明显了,我们只需要从剪贴板里读取内容就可以了,例如我们从语雀复制内容到飞书中,我们在语雀复制的时候会将
text/plain
以及
text/html
写入剪贴板,在粘贴到飞书的时候就可以首先检查是否有
text/html
的
key
,如果有的话就可以读取出来,并且将其解析成为飞书自己的私有格式,就可以通过剪贴板来保持内容格式粘贴到飞书了,如果没有
text/html
的话,就直接将
text/plain
的内容写到私有的
JSON
数据即可。
此外,我们还可以考虑到一个问题,在上边的例子中实际上我们是复制时需要将
JSON
转到
HTML
字符串,在粘贴时需要将
HTML
字符串转换为
JSON
,这都是需要进行序列化与反序列化的,是需要有性能消耗以及内容损失的,所以是不是能减少这部分消耗,那么当然是可以的,通常来说如果是在应用内直接直接粘贴的话,可以直接通过剪贴板的数据直接
compose
到当前的
JSON
即可,这样就可以更完整地保持内容以及减少对于
HTML
解析的消耗。例如在飞书中,会有
docx/text
的独立
Clipboard Key
以及
data-lark-record-data
作为独立
JSON
数据源。
那么至此我们已经了解到剪贴板的工作原理,紧接着我们就来聊一聊如何进行复制操作,说到复制我们可能通常会想到
clipboard.js
,如果需要兼容性比较高的话可以考虑,但是如果需要在现在浏览器中使用的话,则可以直接考虑使用
HTML5
规范的
API
完成,在浏览器中关于复制的
API
常用的有两种,分别是
document.execCommand("copy")
以及
navigator.clipboard.write
。
对于
document.execCommand("copy")
来说,我们可以直接借助
textarea + execCommand
来执行写剪贴板的操作,在这里需要注意的是如果这个事件必须要是
isTrusted
的事件,也就是说这个事件必须要是用户触发的,例如点击事件、键盘事件等等,如果我们在打开页面后直接执行这段代码的话,则实际上是不会触发的。此外,如果在控制台执行这段代码的话,写入剪贴板是可行的,因为我们通常会用回车这个操作来执行代码,所以这个事件是
isTrusted
的。
const TEXT_PLAIN = "text/plain";
const data = {"text/plain": "1", "text/html":"<div>1</div>"};
const textarea = document.createElement("textarea");
textarea.addEventListener(
"copy",
event => {
for (const [key, value] of Object.entries(data)) {
event.clipboardData && event.clipboardData.setData(key, value);
}
event.stopPropagation();
event.preventDefault();
},
true
);
textarea.style.position = "fixed";
textarea.style.left = "-999px";
textarea.style.top = "-999px";
textarea.value = data[TEXT_PLAIN];
document.body.appendChild(textarea);
textarea.select();
document.execCommand("copy");
document.body.removeChild(textarea);
对于
navigator.clipboard
来说,如果我们只写入纯文本的话是比较简单的,直接调用
write
方法即可,只不过需要注意
Document is focused
,也就是焦点需要在当前页面内。如果需要在剪贴板中写入其他的值,则需要
ClipboardItem
对象来写入
Blob
,在这里需要注意的是,
FireFox
只有
Nightly
中有定义,所以在这里需要判断下,如果不存在这个对象的话就需要走降级的复制,可以使用上述的
document.execCommand API
。
const data = {"text/plain": "1", "text/html":"<div>1</div>"};
if (navigator.clipboard && window.ClipboardItem) {
const dataItems = {};
for (const [key, value] of Object.entries(data)) {
const blob = new Blob([value], { type: key });
dataItems[key] = blob;
}
navigator.clipboard.write([new ClipboardItem(dataItems)]);
}
紧接着我们可以聊下粘贴行为,在这里我们可以用
onPaste
事件以及
navigator.clipboard.read
方法,对于
navigator.clipboard.read
方法来说,我们可以直接读取并且打印即可,在这里需要注意的是需要
Document is focused
,所以这里我们需要在控制台延时几秒,然后将鼠标点击到页面上才可以正常打印,此外还有一个问题是打印的
types
并不完整,可能是必须要规范内的
MIME Type
才直接支持,自定义的
key
不支持。
navigator.clipboard.read().then(res => {
for (const item of res) {
const types = item.types;
for (const type of types) {
item.getType(type).then(data => {
const reader = new FileReader();
reader.readAsText(data, "utf-8");
reader.onload = () => {
console.info(type, reader.result);
};
});
}
}
});
针对
onPaste
事件,我们可以通过
clipboardData
获取更加完整的相关数据,我们可以获取比较完整的数据以及构造
File
数据,这里可以使用下面的代码直接在控制台执行,并且可以将内容粘贴到其中,这样就可以打印出当前剪贴板的内容了。
const input = document.createElement("input");
input.style.position = "fixed";
input.style.top = "100px";
input.style.right = "10px";
input.style.zIndex = "999999";
input.style.width = "200px";
input.placeholder = "Read Clipboard On Paste";
input.addEventListener("paste", event => {
const clipboardData = event.clipboardData || window.clipboardData;
for (const item of clipboardData.items) {
console.log(`%c${item.type}`, "background-color: #165DFF; color: #fff; padding: 3px 5px;");
console.log(item.kind === "file" ? item.getAsFile() : clipboardData.getData(item.type));
}
});
document.body.appendChild(input);
Clipboard模块
上边我们已经了解到如何操作我们的剪贴板了,那么下面我们就需要将其应用在编辑器当中了,不过我们首先需要关注焦点问题,因为在编辑器中我们不能保证所有的焦点都是在编辑器
Canvas
上的,比如我弹出一个输入框输入画布大小的时候,也是可能会使用粘贴行为的,而如果此时进行粘贴是会触发
document
上的
onPaste
事件的,那么此时就有可能错误的将不应该粘贴的内容插入到剪贴板当中了,所以我们需要处理焦点,也就是说我们需要确定当前操作是在编辑器上的时候才触发
Copy/Paste
行为。
平时我做富文本相关的功能比较多,所以在实现画板的时候总想按照富文本的设计思路来实现,同样的因为之前也说过我们需要实现
History
以及在编辑面板富文本的能力,所以焦点就很重要,如果焦点不在画板上的时候如果按下
Undo/Redo
键画板是不应该响应的,所以现在就需要有一个状态来控制当前焦点是否在
Canvas
上,经过调研发现了两个方案,方案一是使用
document.activeElement
,但是
Canvas
是不会有焦点的,所以需要将
tabIndex="-1"
属性赋予
Canvas
元素,这样就可以通过
activeElement
拿到焦点状态了,方案二是在
Canvas
上方再覆盖一层
div
,通过
pointerEvents: none
来防止事件的鼠标指针事件,但是此时通过
window.getSelection
是可以拿到焦点元素的,此时只需要再判断焦点元素是不是设置的这个元素就可以了。
当焦点的问题解决之后,我们就可以直接进行剪贴板的读写了,这部分实现就比较简单了,在复制的时候需要注意到将内容序列化为
JSON
字符串,并且还要写入一个
text/plain
的占位符,这样可以让用户在其他地方粘贴的时候是有感知的,对于我们的编辑器自身而言是不需要感知的。
public static KEY = "SKETCHING_CLIPBOARD_KEY";
private copyFromCanvas = (e: ClipboardEvent, isCut = false) => {
const clipboardData = e.clipboardData;
if (clipboardData) {
const ids = this.editor.selection.getActiveDeltaIds();
if (ids.size === 0) return void 0;
const data: Record<string, DeltaLike> = {};
for (const id of ids) {
const delta = this.editor.deltaSet.get(id);
if (!delta) return void 0;
data[id] = delta.toJSON();
if (isCut) {
const parentId = this.editor.state.getDeltaStateParentId(id);
this.editor.state.apply(new Op(OP_TYPE.delete, { id, parentId }));
}
}
const str = TSON.stringify(data);
str && clipboardData.setData(Clipboard.KEY, str);
clipboardData.setData("text/plain", "请在编辑器中粘贴");
isCut && this.editor.canvas.mask.clearWithOp();
e.stopPropagation();
e.preventDefault();
}
};
粘贴的这部分需要处理一个交互问题,用户肯定是希望在多选时也可以直接粘贴多个图形的,所以在此处我们需要处理好粘贴的位置,在这里我用的方法是取的所有选中图形的中点,在用户触发粘贴行为时将中点对齐到此时鼠标所在的位置,并且计算好偏移量应用到反序列化的图形上,这样就可以做到跟随用户的鼠标进行粘贴了,这里还有一点是需要替换掉粘贴图形的
id
,这是新的图形当然就需要有新的唯一标识符。
public static KEY = "SKETCHING_CLIPBOARD_KEY";
private onPaste = (e: ClipboardEvent) => {
if (!this.editor.canvas.isActive()) return void 0;
const clipboardData = e.clipboardData;
if (clipboardData) {
const str = clipboardData.getData(Clipboard.KEY);
const data = str && TSON.parse<Record<string, DeltaLike>>(str);
if (data) {
let range: Range | null = null;
Object.values(data).forEach(deltaLike => {
const { x, y, width, height } = deltaLike;
const current = Range.fromRect(x, y, width, height);
range = range ? range.compose(current) : current;
});
const compose = range as unknown as Range;
if (compose) {
const center = compose.center();
const cursor = this.editor.canvas.root.cursor;
const { x, y } = center.diff(cursor);
Object.values(data).forEach(deltaLike => {
const id = getUniqueId();
deltaLike.id = id;
deltaLike.x = deltaLike.x + x;
deltaLike.y = deltaLike.y + y;
const delta = DeltaSet.create(deltaLike);
delta &&
this.editor.state.apply(new Op(OP_TYPE.insert, { delta, parentId: ROOT_DELTA }));
});
}
}
e.stopPropagation();
e.preventDefault();
}
};
最后
本文我们介绍总结了应该如何操作剪贴板,也就是我们在浏览器的复制粘贴行为,并且在此基础上聊到了在
Canvas
图形编辑器中的焦点问题以及如何实现复制粘贴行为,虽然暂时不涉及到
Canvas
本身,但是这都是作为编辑器本身的基础能力,也是通用的能力可以学习。针对于这个编辑器我们可以介绍的能力还有很多,整体来看会涉及到数据结构、
History
模块、复制粘贴模块、画布分层、事件管理、无限画布、按需绘制、性能优化、焦点控制、参考线、富文本、快捷键、层级控制、渲染顺序、事件模拟、
PDF
排版等等,整体来说还是比较有意思的,欢迎关注我并留意后续的文章。