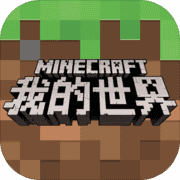在使用Microsoft Word进行文档编辑时,我们经常会遇到需要调整字体大小的情况。然而,有时候在将字体放大后,我们会发现文字显示不全的问题。这可能会影响文档的美观性和可读性。下面我们将探讨一下在Word中字体放大后怎么显示不全的问题。
首先,造成字体放大后显示不全的原因可能有多种。一种可能是文档的页面设置不当,导致文字无法完全显示在页面内。另一种可能是所选用的字体本身不支持放大到特定的大小,导致部分文字无法显示。此外,还有可能是文档中存在特殊格式或对象,导致文字显示不全。
针对这些问题,我们可以采取一些解决方法。首先,我们可以尝试调整文档的页面设置,例如通过设置合适的页边距和页面尺寸来确保文字能够完整显示在页面内。其次,我们可以尝试更换其他支持放大的字体,以解决部分文字无法显示的问题。另外,如果文档中存在特殊格式或对象,我们可以尝试调整它们的位置或大小,以确保文字能够完整显示。
此外,我们还可以尝试调整Word的显示设置来解决字体放大后显示不全的问题。在Word中,我们可以通过点击“文件”菜单中的“选项”,然后选择“高级”选项卡,在“显示”部分调整相关设置,例如调整文档的显示比例或启用“文档地图”功能,来更好地管理文档的显示效果。
总之,当在Word中遇到字体放大后显示不全的问题时,我们可以通过调整文档的页面设置、更换合适的字体、调整特殊格式或对象的位置和大小,以及调整Word的显示设置等方法来解决。希望以上方法能够帮助您解决在Word中字体放大后显示不全的问题。